by guest contributor Anna Gay
A topic that is sometimes a bit confusing for new Photoshop users is cropping images to fit certain dimensions for printing.
To crop an image in Photoshop, most likely, you are going to lose a little bit of the image if you are shooting with a DSLR, and most of us are! The reason behind this is that the image produced in your digital camera tends to be longer than standard print sizes.
Now, you can get by without cropping for printing, but, like I said before, you will have a very long image, and finding a frame to fit your image can be tricky. To be on the safe side, you may want to consider cropping your image to a standard print dimension.
Standard Print Sizes for Framing
Here is a quick list of common print sizes, in inches:
- 3.5×5
- 4×6
- 5×7
- 8×10
- 11×14
- 16×20
- 20×24
Keep in mind that if you would like to mat your prints, you’ll need to consider the size of the print AND the mat within the frame. So, if you want to use a 16×20 frame, you’ll need your print to be around 11X14 to give enough room for the mat to fit in the frame, as well. If you are not planning to mat, though, you can print your image at the same dimensions as your frame.
Cropping in Photoshop
Select your Crop tool in the left-hand toolbar

Now, in the Width and Height value boxes, enter the dimensions of the print size you would like to crop to – for this example, I’m making an 8×10 crop. Since the original image is really wide, I made the width 10 inches and the height 8 inches, in order to preserve as much of the original image as possible.
Also, make sure the resolution is set to at least 300 pixels/inch (also known as “ppi”) in order to insure maximum print quality and to avoid pixelation.

Next, to crop your image, left-click and hold down on your mouse as your drag the crop box across your image. When you release the left button on your mouse, you will then be able to move the box around on your image until you are satisfied with the crop:

When you are satisfied with the crop selection, right click once with your mouse, and you will then see a prompt for “Crop” or “Cancel.”
The crop tool will let you crop to any dimensions/ppi you like, so this is a great resource if you need exact dimensions.
Also, you can switch up the height/width if need be. For example, if you are putting together a scrapbook, and you need a vertical image as opposed to a horizontal like we just cropped above, you can crop your image to vertical instead by reversing the height/width values:

As you can see, with the vertical crop, we are definitely losing a lot of the original image, so keeping your crop either vertical or horizontal to match the original image from your camera is helpful. But, if you are in a pinch and absolutely have to crop a different way, it can be done!
One last thing
A common mistake that is made with cropping in Photoshop is to use the Image Size feature. This feature will only work if you are resizing your image with the same proportions, making adjustments like setting a smaller ppi, or different pixel dimensions for the height/width, for example. So, if you try to resize your original image to, say, 16X20, it will drastically distort your image.
Original:

Entering 16X20 in Image Size feature

The result

So, for all intents and purposes, try using the Crop tool, as this will give you the most accurate dimensions for printing, without distorting your image.
![]()
 About the Author: Anna Gay is a portrait photographer based in Athens, GA and the author of the dPS ebook The Art of Self-Portraiture. She also designs actions and textures for Photoshop. When she is not shooting or writing, she enjoys spending time with her husband, and their two cats, Elphie and Fat Cat.
About the Author: Anna Gay is a portrait photographer based in Athens, GA and the author of the dPS ebook The Art of Self-Portraiture. She also designs actions and textures for Photoshop. When she is not shooting or writing, she enjoys spending time with her husband, and their two cats, Elphie and Fat Cat.
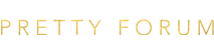

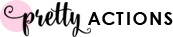











 About Jamie Zobrist: I’m a super busy wife and mom of 4 girls–the youngest 2 are twins! I’m a hairdresser as well as a photographer, but in recent years have found myself doing more photography, which I could have never imagined. I grew up in Las Vegas, but currently live in Chino Hills, in Southern California, and plan on staying! I consider myself pretty creative and love to craft, and read, but usually have to squeeze time in for those– I always manage it somehow! 🙂
About Jamie Zobrist: I’m a super busy wife and mom of 4 girls–the youngest 2 are twins! I’m a hairdresser as well as a photographer, but in recent years have found myself doing more photography, which I could have never imagined. I grew up in Las Vegas, but currently live in Chino Hills, in Southern California, and plan on staying! I consider myself pretty creative and love to craft, and read, but usually have to squeeze time in for those– I always manage it somehow! 🙂












 About Kelley Ryden: I spent my childhood in Montana then after graduating college moved to Nebraska. I then met my husband Kevin, had 3 wonderful boys and do a little bit of photography here and there while mostly just being a Mommy and wife!
About Kelley Ryden: I spent my childhood in Montana then after graduating college moved to Nebraska. I then met my husband Kevin, had 3 wonderful boys and do a little bit of photography here and there while mostly just being a Mommy and wife!




 If you’re not using
If you’re not using  Another great editing program we highly recommend is
Another great editing program we highly recommend is 

 Express your creativity with the Lensbaby composer for
Express your creativity with the Lensbaby composer for
 A Camera Lens Mug in either
A Camera Lens Mug in either  If the photographer on your list doesn’t have an
If the photographer on your list doesn’t have an  This
This These ADORABLE
These ADORABLE  Creative professionals seeking the fastest, easiest, most comprehensive way to learn Adobe Photoshop CS6 choose
Creative professionals seeking the fastest, easiest, most comprehensive way to learn Adobe Photoshop CS6 choose  The first time you experience a
The first time you experience a  This EXCLUSIVE
This EXCLUSIVE  Memory Cards in any size or speed are something that are always a welcome gift for photographers. Make sure you find out if the receiver uses
Memory Cards in any size or speed are something that are always a welcome gift for photographers. Make sure you find out if the receiver uses 
 The best camera is the one you have with you. If that camera is your iPhone, you can take those photos to the next level with the
The best camera is the one you have with you. If that camera is your iPhone, you can take those photos to the next level with the  Another thing that any photographer can use more of is hard drive memory. Technology is getting better and cheaper. You can now get a
Another thing that any photographer can use more of is hard drive memory. Technology is getting better and cheaper. You can now get a  This
This  Dating back to the early 1960’s, the all-plastic
Dating back to the early 1960’s, the all-plastic 
 Back in the day, the only way you could see your images instantly was with a Polaroid. Now, there are so many different ways to see images immediately but the joy of a Polaroid or Instax camera has never diminished. Especially not when it’s in an adorable pink
Back in the day, the only way you could see your images instantly was with a Polaroid. Now, there are so many different ways to see images immediately but the joy of a Polaroid or Instax camera has never diminished. Especially not when it’s in an adorable pink 










 About Nichole: Based in Utah, USA, Nichole Van specializes in turning everyday life into art. Nichole loves expressing the unique beauty of every client, creating artistic images that make people gasp when they see them. Nichole has won numerous international awards, including portrait of the year from WPPI, as well as being a finalist for Grand Imaging Awards from PPA. She has also been featured in Rangefinder and Professional Photographer magazine, as well as numerous local and online publications. Nichole provides instruction to other professional photographers and has presented classes at WPPI’s international convention, as well as IPPA. Nichole currently holds an Accolade of Photographic Mastery from WPPI.
About Nichole: Based in Utah, USA, Nichole Van specializes in turning everyday life into art. Nichole loves expressing the unique beauty of every client, creating artistic images that make people gasp when they see them. Nichole has won numerous international awards, including portrait of the year from WPPI, as well as being a finalist for Grand Imaging Awards from PPA. She has also been featured in Rangefinder and Professional Photographer magazine, as well as numerous local and online publications. Nichole provides instruction to other professional photographers and has presented classes at WPPI’s international convention, as well as IPPA. Nichole currently holds an Accolade of Photographic Mastery from WPPI.












 About the Artist: I am a Mom first, a photographer second. I feel that if it weren’t for my children, I wouldn’t be inspired daily, at the depths of which I am. I love to feel, and I love to see beauty in the unremarkable, therefore, life easily moves me. My happy place is while I’m dancing, letting the music clear my mind. I enjoy deep and powerful conversation, I love to cook, yet dislike following recipes, wine and lipgloss are my guilty pleasures and for me the search of the simple life is what moves me and projects me forward always! I reside in Southern Oregon, am a self taught photographer, have a Bachelor’s degree in Psychology and am certified in Cosmetology for hair…all of which help me immensely while on photo shoots…It has become a very helpful trifecta. I am 42 years old and feel, for the first time in my life, that I’m finally hitting my stride. I plan on riding it for a while! 😉
About the Artist: I am a Mom first, a photographer second. I feel that if it weren’t for my children, I wouldn’t be inspired daily, at the depths of which I am. I love to feel, and I love to see beauty in the unremarkable, therefore, life easily moves me. My happy place is while I’m dancing, letting the music clear my mind. I enjoy deep and powerful conversation, I love to cook, yet dislike following recipes, wine and lipgloss are my guilty pleasures and for me the search of the simple life is what moves me and projects me forward always! I reside in Southern Oregon, am a self taught photographer, have a Bachelor’s degree in Psychology and am certified in Cosmetology for hair…all of which help me immensely while on photo shoots…It has become a very helpful trifecta. I am 42 years old and feel, for the first time in my life, that I’m finally hitting my stride. I plan on riding it for a while! 😉










 About Amanda: Over the years, Amanda has worked hard to gain a reputation as one of the best SENIOR photographers in her industry, earning the respect of her peers around the world and accolades from industry print and web media outlets. She is called upon often to share what she’s learned through the experiences of running her own photography business and teaches workshops that are booked as far as a year in advance. What she promises to her clients is a couture photography experience that focuses on their true beauty – inside and out. She work with her clients to transform them into the wonderful women they want to be and feel as though they just walked off the pages of Vogue. Her approach is fresh and modern with bold, rich color – she create works of art for my clients to look back upon for years to come.
About Amanda: Over the years, Amanda has worked hard to gain a reputation as one of the best SENIOR photographers in her industry, earning the respect of her peers around the world and accolades from industry print and web media outlets. She is called upon often to share what she’s learned through the experiences of running her own photography business and teaches workshops that are booked as far as a year in advance. What she promises to her clients is a couture photography experience that focuses on their true beauty – inside and out. She work with her clients to transform them into the wonderful women they want to be and feel as though they just walked off the pages of Vogue. Her approach is fresh and modern with bold, rich color – she create works of art for my clients to look back upon for years to come.
 About the Author: Stephanie Padovani and her husband, Jeff, are the dynamic husband-wife duo behind Book More Brides, the #1 online resource for transformational marketing strategies for the wedding industry. Visit
About the Author: Stephanie Padovani and her husband, Jeff, are the dynamic husband-wife duo behind Book More Brides, the #1 online resource for transformational marketing strategies for the wedding industry. Visit 










 About Caralee: I am a full-time mom and a part-time photographer. I have two amazing children, and a wonderful, supportive husband who are the joy and inspiration of my life and my business. I am a lover of family, food, fun and photography. My enthusiasm for photography started 11 years ago with the birth of my first child. I started my business in January 2009 and it has been such a wonderful journey. I love to meet new people, make children laugh, capture the beauty and innocence of new life, and share my passion for photography with others. I strive to capture images that will help you remember those fun, happy, special, beautiful, and precious moments in life.
About Caralee: I am a full-time mom and a part-time photographer. I have two amazing children, and a wonderful, supportive husband who are the joy and inspiration of my life and my business. I am a lover of family, food, fun and photography. My enthusiasm for photography started 11 years ago with the birth of my first child. I started my business in January 2009 and it has been such a wonderful journey. I love to meet new people, make children laugh, capture the beauty and innocence of new life, and share my passion for photography with others. I strive to capture images that will help you remember those fun, happy, special, beautiful, and precious moments in life.











 About the Artist: Hi I’m Allie i am 23 years old, a wife to a wonderful man and a mama to a four legged 105 lb “baby” named cooper. I Love what I do and have a hard time calling this my “job”. I also own a newborn prop shop called Timeless Heirloom. I have a love for anything old vintage and antique and get inspired to use them in my photography and my props. My goal is to create art and capture moments you want to put on your walls and cherish forever. I’m a horrible writer and speller. I probably should never have passed english class. I’m a caffeine junkie and can’t make it through the day without it and I love a good DYI! I’m so blessed to do wake up and do what makes me happy!
About the Artist: Hi I’m Allie i am 23 years old, a wife to a wonderful man and a mama to a four legged 105 lb “baby” named cooper. I Love what I do and have a hard time calling this my “job”. I also own a newborn prop shop called Timeless Heirloom. I have a love for anything old vintage and antique and get inspired to use them in my photography and my props. My goal is to create art and capture moments you want to put on your walls and cherish forever. I’m a horrible writer and speller. I probably should never have passed english class. I’m a caffeine junkie and can’t make it through the day without it and I love a good DYI! I’m so blessed to do wake up and do what makes me happy!




